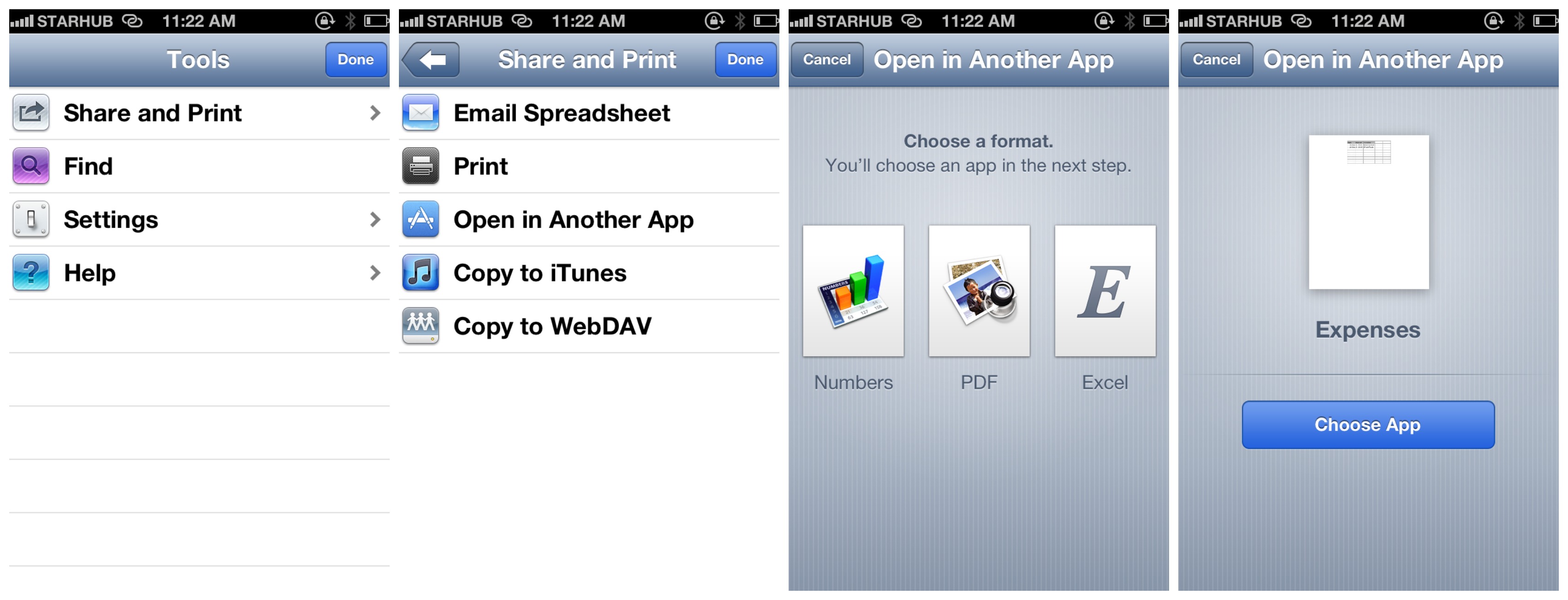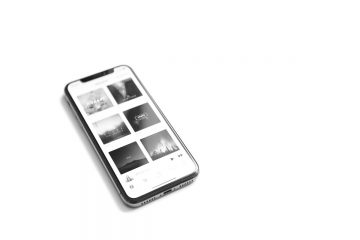Edit on the go! Continuing our mini series of ElephantDrive iOS App Demos, this week we are showcasing the feature of our app that allows users to edit files on their iPhones/iPads and sync the edited files right back to their ElephantDrive folder in the cloud to store and share!
Now, let us get started – as long as you already have an ElephantDrive account (Need a free one? Sign up at http://home.elephantdrive.com/plans-and-pricing/free-plans/), we are only a few clicks away!
Step 1: Install the ElephantDrive iOS app on your iPhone/iPad. We can be found in your app store or at this link: https://itunes.apple.com/us/app/elephantdrive/id637645058
Step 2: Open your ElephantDrive iOS app. You will see your ElephantDrive Home Screen (as the image below on the left). Sign in, go to the Everywhere folder, and choose the file you want to edit.
You will need to have installed an applicable file editor app before you edit any files on your iPhone/iPad. You can find free or paid apps in your app store by keyword searches or under the Productivity category. Functions and features may vary across apps but should follow similar guidelines. In our tutorial, we are using the paid app “Numbers” for demonstration on an Excel file.
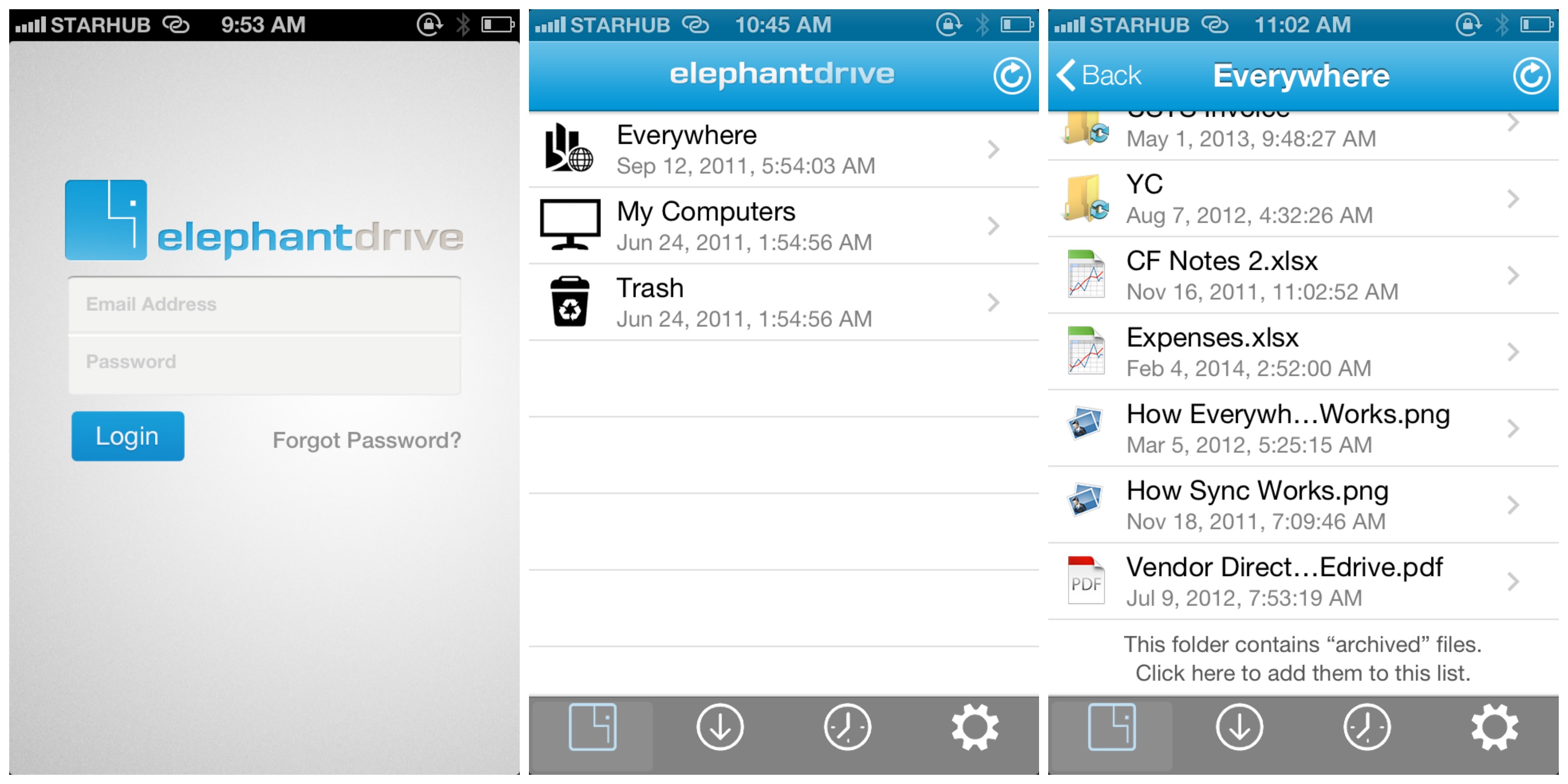
Step 3: After choosing the file you want to edit, the file will be showing in the display view (as the image below on the left). Click on the Share button on the top right corner of the screen. From there you will see a list of applications, click on Open in Numbers (or the editor app that you are using). The file will then open in an editor for you to make changes (as the image below on the right). Right now you can edit your file.
The Share button looks like this: ![]()
Step 4: After editing your file, click on the Tools button on the top right corner of the screen (as the image above on the right). After getting into Tools (as the image below on the left), choose “Share and Print” à choose “Open in Another App” à choose a format in which you want to save your edited file in (in this case we chose Excel) à click on the Choose App button in blue (as the image below on the right).
The Tools button looks like this: ![]()
Step 5: After clicking on the Choose App button in blue, select “Open in ElephantDrive” (as the image below on the left) and your edited file will be synced to the Everywhere folder on your ElephantDrive account. You will be able to view your stored files in this folder including the edited file that you just synced (in this case, the Expenses.xls file). You will also be able to find the edited file in your Everywhere folder using the ElephantDrive browser or desktop application.
The Choose App button looks like this: ![]()
Editing and syncing on the go is just that easy with us! If you need further help in using your ElephantDrive iOS app or simply want to leave us feedback, feel free to contact us at support@ElephantDrive.com. We will try our best to assist you!
Like us on Facebook at www.facebook.com/ElephantDrive.cloud and follow us on Twitter at www.twitter.com/ElephantDrive for the latest ElephantDrive news and promotional offers!